Εάν είστε χρήστης των Windows, πιθανότατα έχετε σκεφτεί να δοκιμάσετε κάτι άλλο, ας πούμε έτσι, κοιτάξτε στα μάτια μια εναλλακτική και επαληθεύστε προσωπικά αν υπάρχει καθόλου. Το Mac είναι ακριβό, καθώς για το Linux, οι άνθρωποί μας έχουν σχηματίσει ένα στερεότυπο αιώνιου φόβου για το τερματικό, το οποίο πεισματικά δεν θέλουν να καταστρέψουν. Παραμένει μόνο Chrome OS από την Google, που έχει αλλάξει αρκετά τα τελευταία χρόνια!
Αλλά εδώ είναι το πρόβλημα, η επίσημη συναρμολόγηση αυτού του λειτουργικού συστήματος απευθείας από την Google δεν μπορεί να βρεθεί στο Διαδίκτυο, επομένως πρέπει να αρκεστείτε σε προϊόντα από τεχνίτες που εργάζονται με τον πηγαίο κώδικα του συστήματος και να απελευθερώσετε τις συναρμολογήσεις τους.
Ωστόσο, μια καλή έτοιμη λύση εμφανίστηκε σχετικά πρόσφατα - η εταιρεία Neverware κυκλοφόρησε τη δική της έκδοση του Chrome OS που βασίζεται σε τεχνολογίες cloud. Τι είναι αυτό - το θέμα ενός ξεχωριστού άρθρου, αλλά τώρα είναι μόνο σημαντικό για εμάς να γνωρίζουμε ότι αυτή η συναρμολόγηση δεν έχει σφάλματα και δυσλειτουργίες, επειδή υποβάλλεται σε πλήρη ποιοτικό έλεγχο. Σε αυτό το άρθρο, θα σας πούμε πώς να εγκαταστήσετε το Chrome OS CloudReady στον υπολογιστή ή τον φορητό υπολογιστή σας χρησιμοποιώντας μια μονάδα flash με δυνατότητα εκκίνησης. Λοιπόν, ας ξεκινήσουμε!
Δείτε επίσης: Πότε ένα σύννεφο έγινε σύννεφο: 3 λόγοι για να μην εγκαταστήσετε το Chrome OS
Η πρώτη μέθοδος είναι η εγκατάσταση χρησιμοποιώντας το επίσημο βοηθητικό πρόγραμμα
1. Αρχικά, ας πάμε στο δικτυακός τόπος και κατεβάστε το πρόγραμμα USB Maker (αυτό είναι το επίσημο λογισμικό από τους προγραμματιστές της Neverware για τη δημιουργία μιας μονάδας flash με δυνατότητα εκκίνησης).
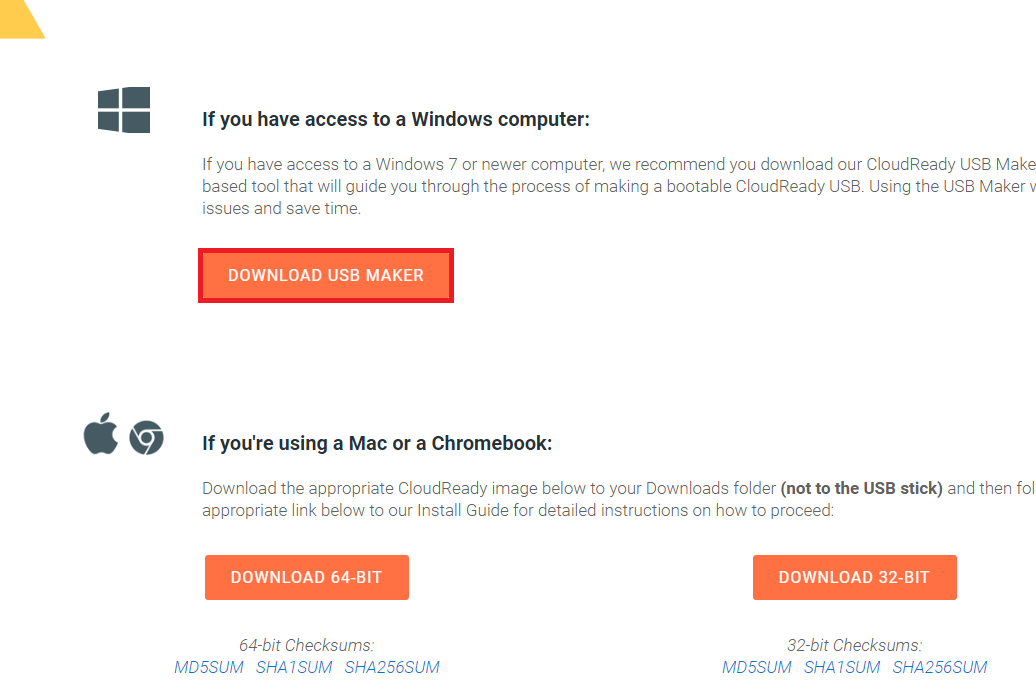
2. Αφού κάνετε λήψη του USB Maker, ανοίξτε το και ακολουθήστε τις οδηγίες του προγράμματος εγκατάστασης.
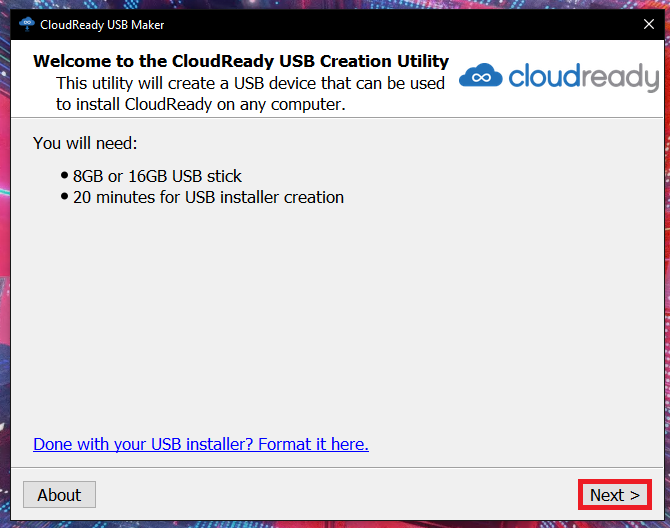
3. Στη συνέχεια, επιλέξτε το επίπεδο συστήματος (το ίδιο το πρόγραμμα σαρώνει το υλικό σας και επιλέγει την επιθυμητή επιλογή).
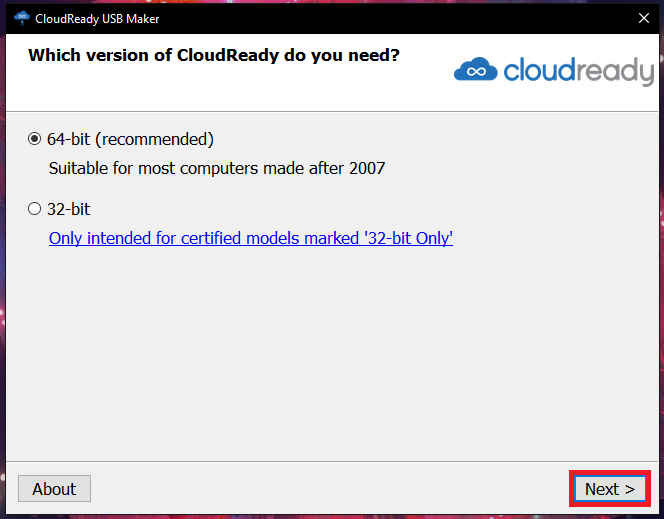
4. Αφού καθορίσετε το μέγεθος bit, το πρόγραμμα θα σας προτείνει να επιλέξετε μια προεγκατεστημένη μονάδα flash USB (το μέσο πρέπει να είναι μορφοποιημένο στο σύστημα αρχείων FAT32).

5. Στη συνέχεια, θα ξεκινήσει η διαδικασία δημιουργίας μιας μονάδας flash με δυνατότητα εκκίνησης, η οποία θα διαρκέσει 10-30 λεπτά.

6. Αφού ολοκληρωθεί η διαδικασία, κάντε κλικ στο κουμπί Τέλος.

7. Στη συνέχεια, ακολουθούμε τις οδηγίες από τη δεύτερη μέθοδο ξεκινώντας από το σημείο 9 και τελειώνοντας στο τέλος του άρθρου.
Η δεύτερη μέθοδος (αν η πρώτη δεν λειτούργησε)
1. Πρώτα απ 'όλα, ας πάμε στο δικτυακός τόπος και κατεβάστε την εικόνα του συστήματος.
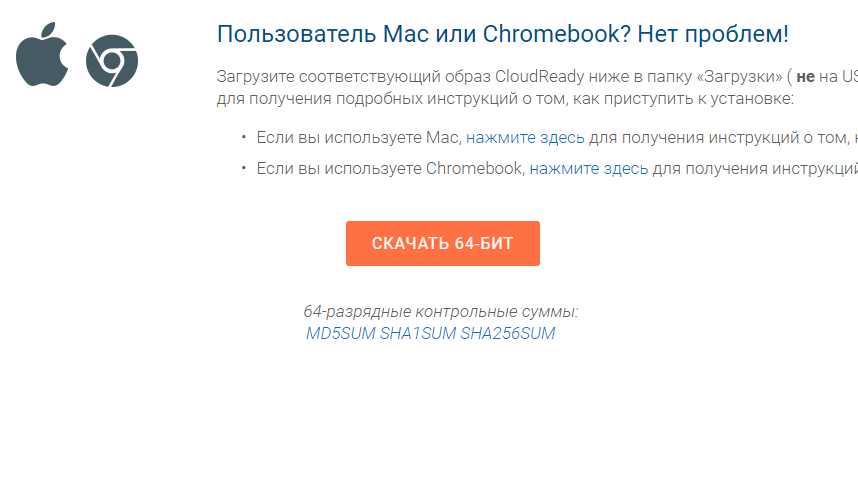
2. Αποσυσκευάστε το ληφθέν αρχείο σε οποιοδήποτε βολικό μέρος και προβάλετε το αρχείο σε μορφή bin.
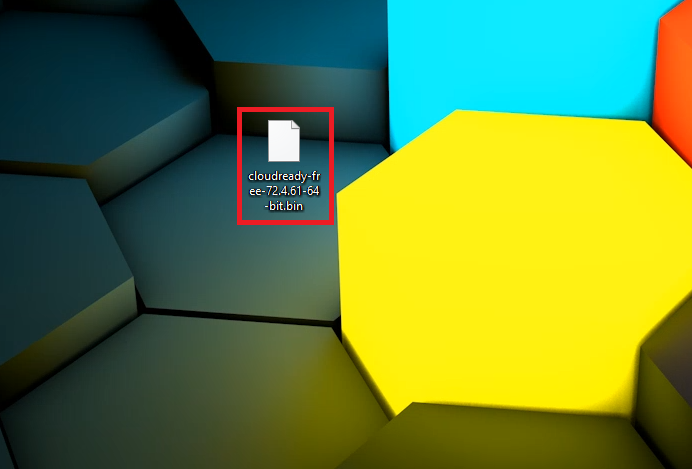
3. Η γυναίκα μου δεν είναι δικτυακός τόπος και κατεβάστε το πρόγραμμα RUFUS - αυτό είναι ένα βολικό και απλό βοηθητικό πρόγραμμα για την εργασία με εικόνες αρχείων που δεν απαιτεί εγκατάσταση.
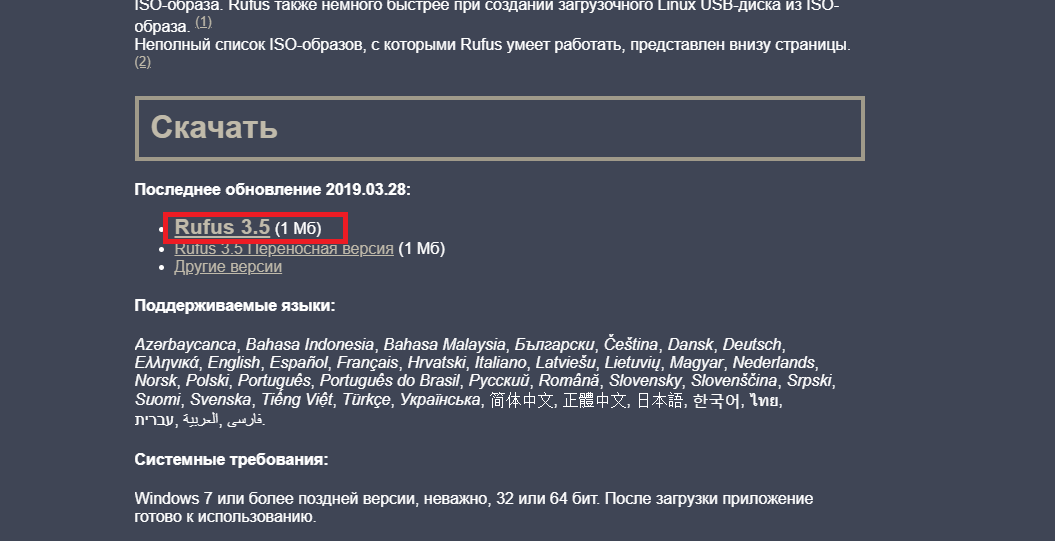
4. Ξεκινήστε το RUFUS μετά τη λήψη του.
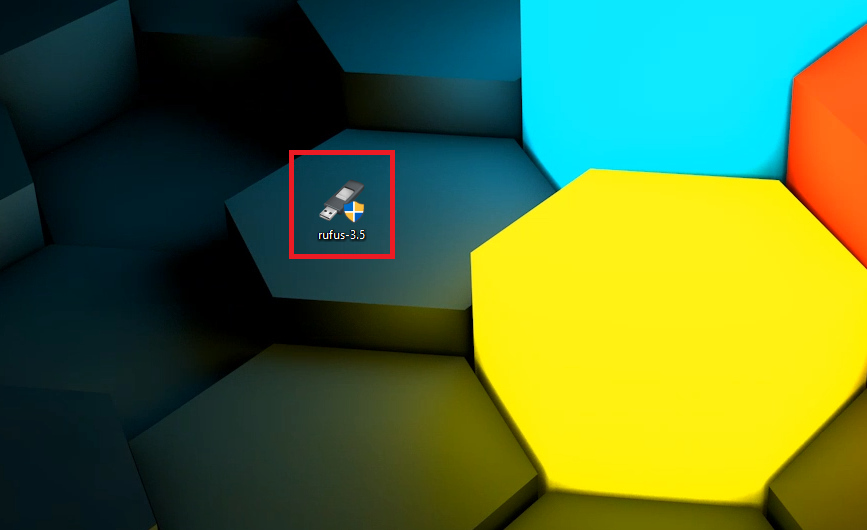
5. Συνδέστε τη μονάδα USB στον υπολογιστή, μετά μεταβείτε στο RUFUS και κάντε κλικ στο "Επιλέξτε".
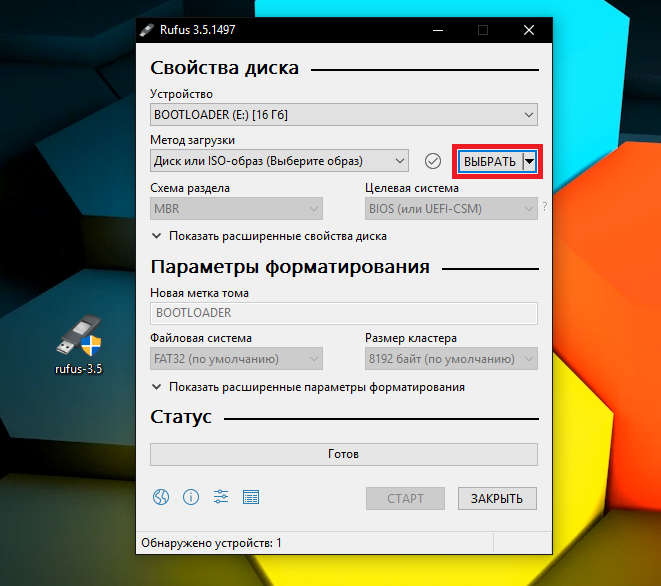
6. Επιλέξτε τη διαδρομή προς την εικόνα του συστήματος και κάντε κλικ στο "Ξεκινήστε".
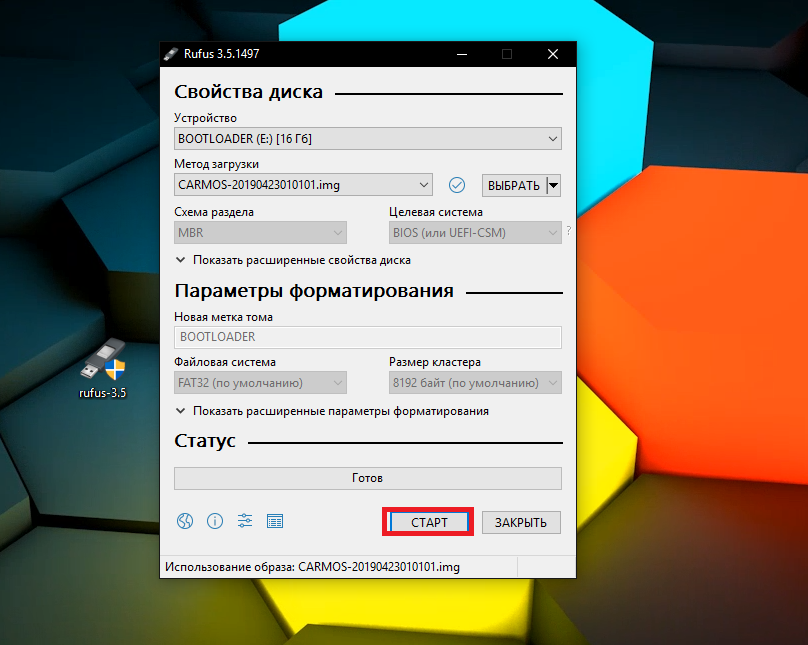
7. Η διαδικασία δημιουργίας μιας μονάδας flash με δυνατότητα εκκίνησης έχει ξεκινήσει. Μπορεί να διαρκέσει 15-30 λεπτά. Αφού ολοκληρώσετε τη διαδικασία, πατήστε "Закрыть".

8. Εάν τα κάνατε όλα σωστά, η δομή του φακέλου στη μονάδα flash θα μοιάζει με αυτό.
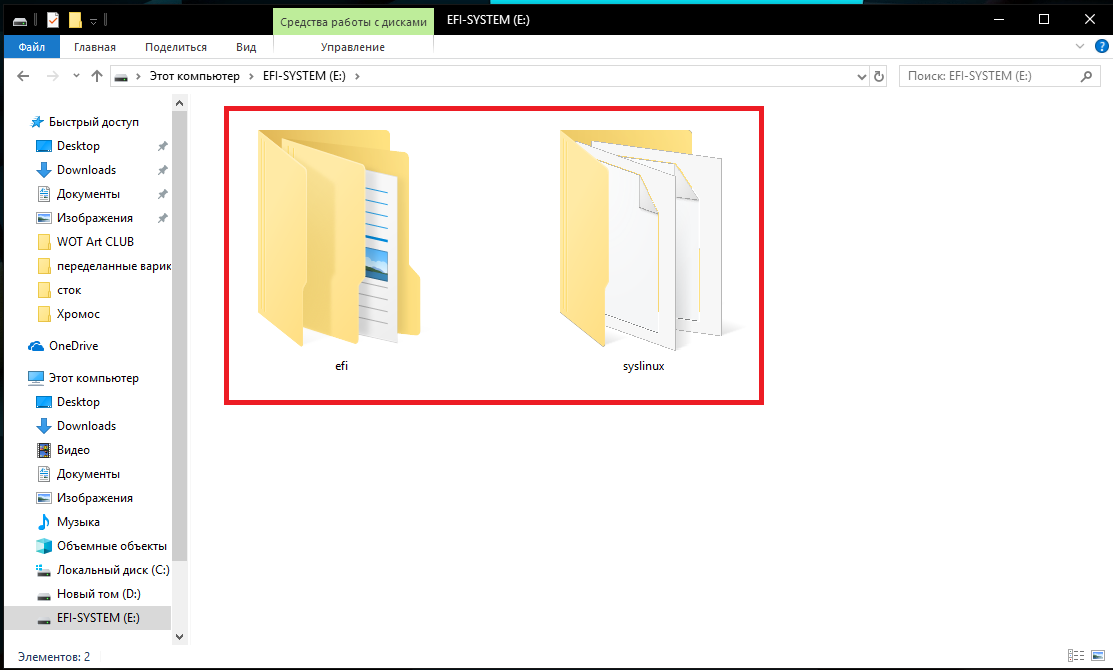
9. Κάντε επανεκκίνηση του υπολογιστή ή του φορητού υπολογιστή. Όταν το ενεργοποιήσετε ξανά, μεταβείτε στο BIOS. Για να το κάνετε αυτό, πρέπει να πατήσετε ένα συγκεκριμένο κουμπί στο πληκτρολόγιο - συνήθως Del, Esc ή F2-F8. Δεν θα σας πούμε το ακριβές κλειδί για να μπείτε στο BIOS, καθώς είναι διαφορετικό για κάθε κατασκευαστή μητρικών πλακών. Επίσης, πολλοί φορητοί υπολογιστές είναι εξοπλισμένοι με μενού εκκίνησης στο οποίο μπορείτε να επιλέξετε τα μέσα από τα οποία θα εκκινηθεί το σύστημα. Επιπλέον, συχνά μια υπόδειξη για τα πλήκτρα πρόσβασης εμφανίζεται στην οθόνη του φορητού υπολογιστή ή στην οθόνη αμέσως μετά την ενεργοποίηση του υπολογιστή. Ωστόσο, ίσως χρειαστεί να ψάξετε για τη φράση "enter the BIOS of your_model_motherboard_or_laptop".
10. Αφού μπείτε στο BIOS, αναζητήστε το στοιχείο "BOOT ΕΠΙΛΟΓΉ» και μπαίνουμε σε αυτό.
11. Από τη λίστα με τους δίσκους εκκίνησης, επιλέξτε το flash drive μας (φυσικά πρέπει να είναι συνδεδεμένο). Το όνομα της μονάδας flash στο bios θα ταιριάζει με το όνομά της στο σύστημα.
12. Αφού επιλέξετε τη μονάδα flash, πατήστε Enter - εμφανίζεται μια μαύρη οθόνη με μια γραμμή που αναβοσβήνει - όλα είναι καλά, μην ανησυχείτε.
13. Στη συνέχεια θα δείτε ένα παράθυρο με το λογότυπο του συστήματος, που σημαίνει ότι όλα είναι καλά.
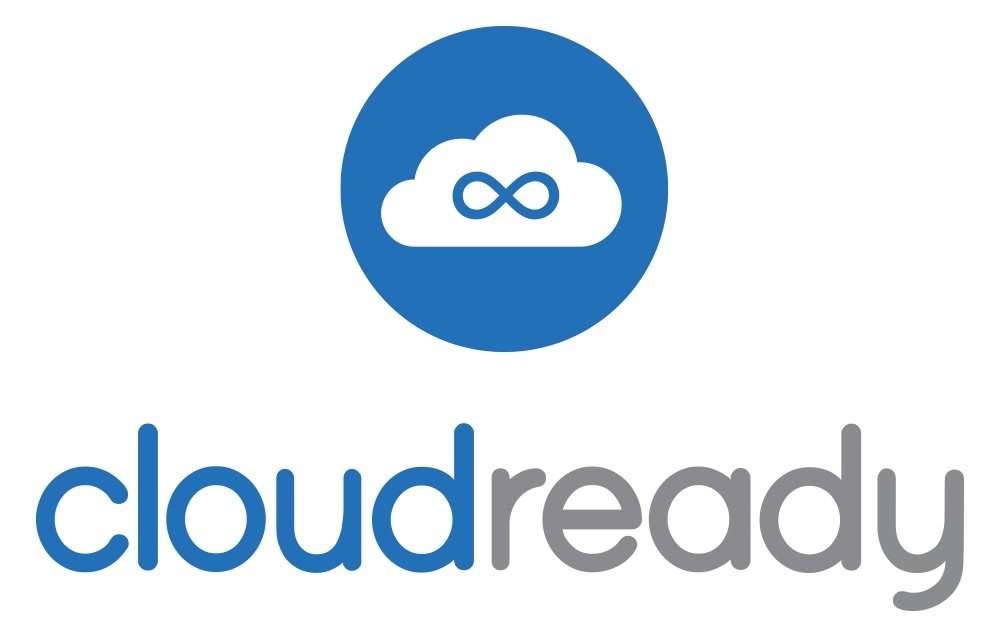
14. Μετά τη φόρτωση του συστήματος, θα σας ζητηθεί να κάνετε τις αρχικές ρυθμίσεις: επιλέξτε μια γλώσσα, συνδεθείτε σε Wi-Fi, εισαγάγετε έναν λογαριασμό Google.

15. Αφού ολοκληρώσετε όλες τις ρυθμίσεις, το σύστημα θα σας προτείνει να εγκαταστήσετε από τη μονάδα flash με δυνατότητα εκκίνησης στον κύριο σκληρό δίσκο. ΠΑΡΕ ΤΟ ΧΡΟΝΟ ΣΑΣ, ελέγξτε πρώτα το Chrome OS για να δείτε αν είναι κατάλληλο για εσάς. Εάν δεν είστε έτοιμοι να αποχωριστείτε τα Windows, μπορείτε να εγκαταστήσετε δύο συστήματα ταυτόχρονα (επιλεκτική εκκίνηση) - αυτό γίνεται κυριολεκτικά με ένα κλικ και ο υπολογιστής θα ρωτήσει κατά την εκκίνηση ποιο σύστημα θα φορτώσει αυτήν τη φορά.

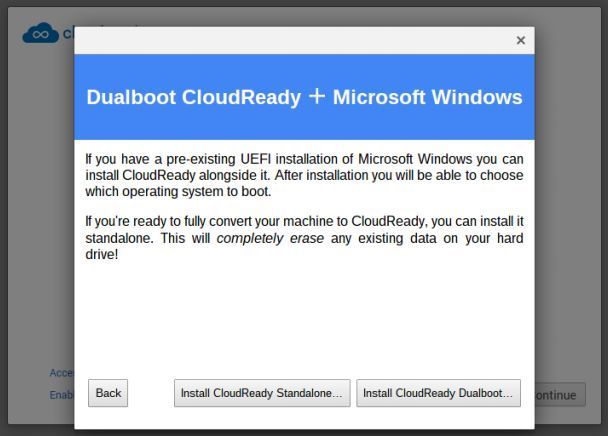
17. Αυτό είναι! Το Chrome OS εγκαταστάθηκε με επιτυχία στον υπολογιστή σας. Και σύντομα θα φτιάξουμε έναν λεπτομερή οδηγό για το σύστημα και θα σας ενημερώσουμε για τις δυνατότητες του στο cloud. Μην το χάσετε!
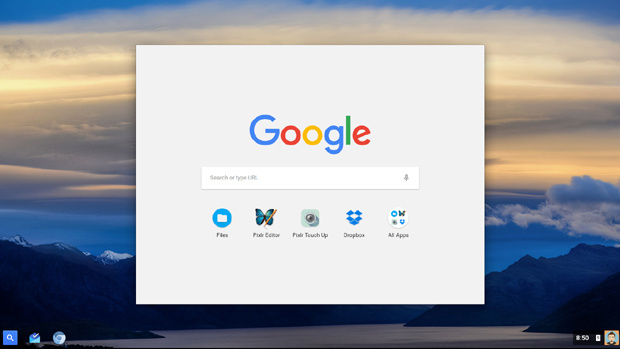
Ευχαριστώ για την προσοχή σας και καλή τύχη!
Δείτε επίσης: Cloud magic: 3 λόγοι για να αγαπήσετε το Chrome OS
Προσοχή! Εάν θέλετε να λαμβάνετε συμβουλές για θέματα που σχετίζονται με την αγορά και τη λειτουργία gadget, την επιλογή υλικού και λογισμικού, σας συμβουλεύουμε να αφήσετε ένα αίτημα στην ενότητα "Ασθενοφόρο". Οι συγγραφείς και οι ειδικοί μας θα προσπαθήσουν να απαντήσουν το συντομότερο δυνατό.

Και τι γίνεται με τους οδηγούς; Ξεκινάτε 7ku - πρέπει να εγκατασταθούν ένα σωρό προγράμματα οδήγησης, ξεκινάτε 10ku - σχεδόν τα πάντα έχουν εγκατασταθεί. Και τι γίνεται με αυτό το λειτουργικό σύστημα;
Тут все неоднозначно. Изначально Chrome OS поставляется вместе с легкими ноутбуками – Chromebook и там в комплекте идут все драйвера к этому конкретному устройству. То есть вы просто купили устройство, включили и все работает из коробки. Это операционка для OEM и по сути не предназначена для установки на любые устройства, ноутбуки и ПК и свободно не распространяется для обычных пользователей. Но есть сообщества эктузиастов, которые берут чистую сборку и добавляют в нее стандартные драйверы для основного оборудования и делают свои сборки, которые с большой долей вероятностью заработают практически на любом простом ноуте или ПК. Но какое-то специфическое оборудование, например, тачскрин или видеокарта – могут или вообще не заработать или заработать в ограниченном режиме. Также есть сборки Chrome OS для определенных моделей ноутбуков – там вероятность работоспособности всего оборудования выше. В общем, примерно как-то так :) Много разных дистрибутивов – как и в случае с Linux – надо просто выбрать, какой с большей вероятностью подходит для вашего оборудования. Возможно с первого раза не получится ;)
Μετά την εγκατάσταση στον σκληρό δίσκο, δεν ξεκινά. Ο κέρσορας αναβοσβήνει και τέλος.
Όλα λειτουργούν από μια μονάδα flash.
В подключенных устройствах я не могу подключить телефон, т.к стоит значок и написанно “этим параметром управляет администратор”. Что делать?
Το σημείο 15 είναι ασαφές Θέλω να εγκαταστήσω τον δεύτερο άξονα, αλλά κατ 'αρχήν δεν προσφέρει κάτι παρόμοιο με τα στιγμιότυπα οθόνης. Μήπως πρέπει να γίνει κάτι άλλο;
στα Windows, μέσω της γραμμής εντολών, εκτελείτε το diskpart και διαγράφετε όλα τα διαμερίσματα και η μονάδα flash είναι σαν καινούργια, απλώς μορφοποιήστε την ξανά
Ο σκληρός δίσκος χωρίζεται σε δύο δίσκους (s και d), αν τον βάλω στον δίσκο c, θα μείνουν άθικτα τα αρχεία του δίσκου d ή θα πρέπει να τα διαμορφώσω όλα;
Εάν επιλέξετε C, το D θα παραμείνει ανέγγιχτο και όλα τα δεδομένα θα αποθηκευτούν.
Είναι δυνατή η εγκατάσταση του play market στο Chrome OS CloudReady;
Τώρα πείτε μου πώς να επαναφέρω τη μονάδα flash στην κανονική κατάσταση; Τώρα όταν είναι συνδεδεμένος, εμφανίζονται 2 δίσκοι: 1 GB και 64 MB.
OS, παρεμπιπτόντως, τίποτα. Ακόμα και apk δεν μπορεί να εγκατασταθεί εκεί κανονικά.
Да есть куча утилит для этого – переразметит флешку одним диском и отформатирует в указанном формате.
И да, спасибо за отзыв :) Эта ось чисто для запуска браузера Chrome и работы в интернете, так и позиционируется – легкая система для слабых машин, под серьезные задачи не заточена.
Είναι δυνατή η χρήση κάρτας SD 8 GB αντί για μονάδα flash;
Ευχαριστώ για την απάντηση.
скорее всего – да
Το συνηθισμένο πρόγραμμα περιήγησης chrome και τέλος. Δεν είναι δυνατή η εγκατάσταση προγραμμάτων.
Γεια σας, αποδεικνύεται ότι το Chrome OS μπορεί να εγκατασταθεί πλήρως στον σκληρό δίσκο και να λειτουργήσει χωρίς συνδεδεμένη μονάδα flash;
Φυσικά